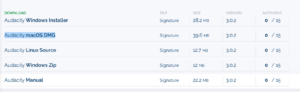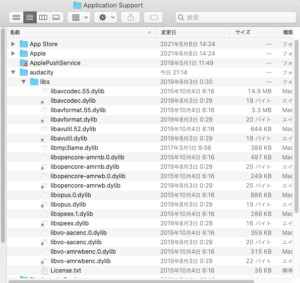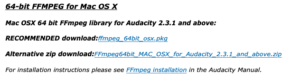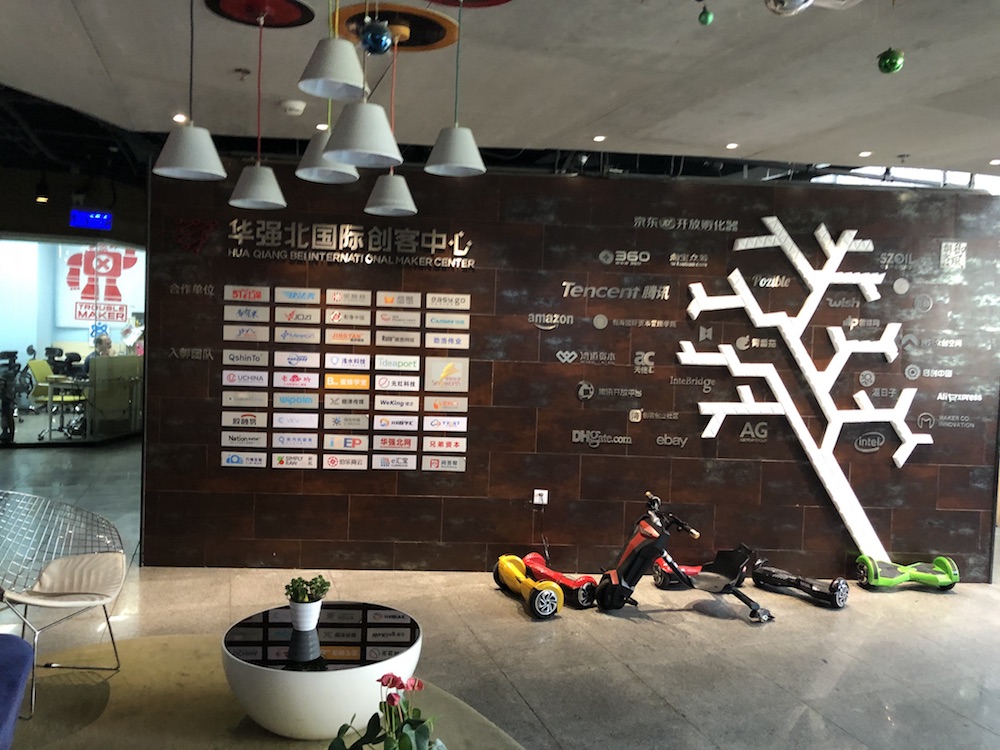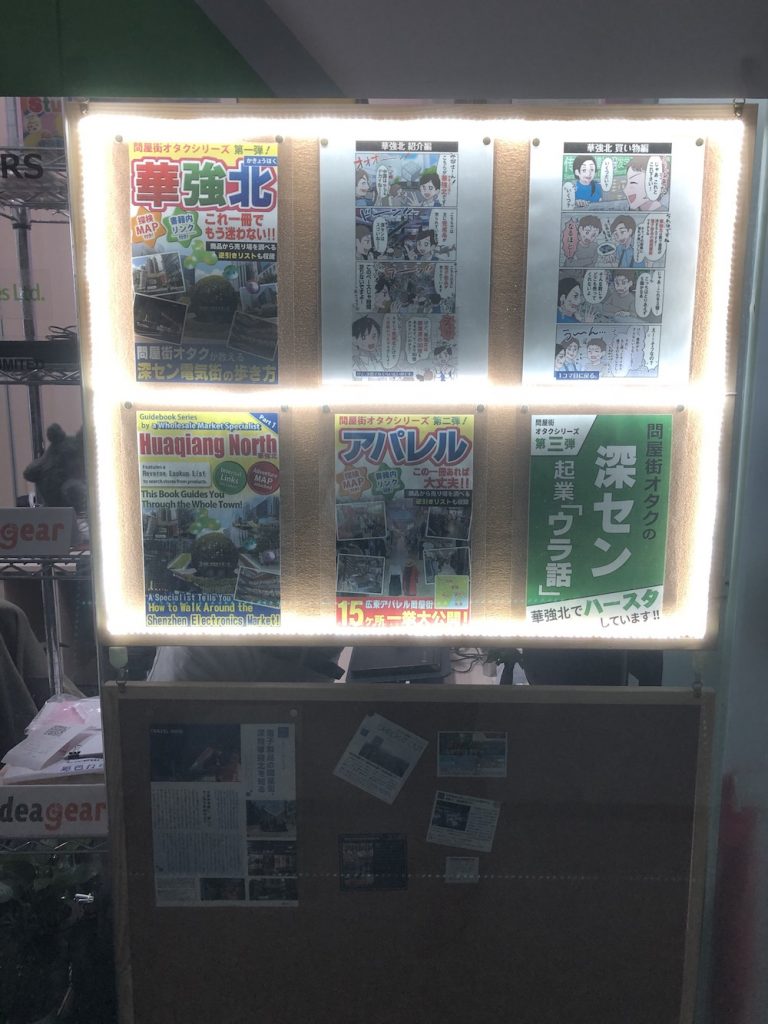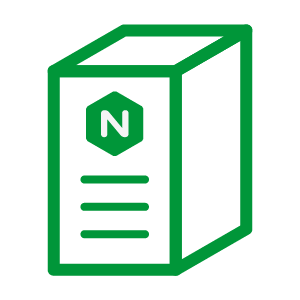WebArena VPS CentOS 7.4 へのApache2.4.6のインストール方法を丁寧に解説
※Macのターミナル利用
WebArenaのコンパネでセキュリティーグループに
sshポートの22、ウェブポートの80のアクセスを可能にしておく
tcp:22,22,ip4:0.0.0.0/0 (自分のIPアドレスを入れるほうがベター)
tcp:80,80,ip4:0.0.0.0/0(自分のIPアドレスを入れるほうがベター)
WebArenaのコンパネでキーペア(***.pem)を作成し、ダウンロード
おそらくsshキーをまとめていると思うので、Macのsshキーを保存しているフォルダに入れておく
ちなみに後で間違えないようにするためにリネームしておくといいかも
mv 元のファイル名.pem 変更後のファイル名.pem
ターミナルからSSHでVPSに接続する
sudo ssh root@VPSのIPアドレス -i キーペアの名前.pem
Apacheのインストールファイルを調べておくと
# yum list | grep httpd
httpd.x86_64 2.4.6-88.el7.centos base
httpd-devel.x86_64 2.4.6-88.el7.centos base
httpd-manual.noarch 2.4.6-88.el7.centos base
httpd-tools.x86_64 2.4.6-88.el7.centos base
keycloak-httpd-client-install.noarch 0.6-3.el7 base
libmicrohttpd.i686 0.9.33-2.el7 base
libmicrohttpd.x86_64 0.9.33-2.el7 base
libmicrohttpd-devel.i686 0.9.33-2.el7 base
libmicrohttpd-devel.x86_64 0.9.33-2.el7 base
libmicrohttpd-doc.noarch 0.9.33-2.el7 base
python2-keycloak-httpd-client-install.noarch
下記4つをインストールすればOK
httpd.x86_64 2.4.6-88.el7.centos base
httpd-devel.x86_64 2.4.6-88.el7.centos base
httpd-manual.noarch 2.4.6-88.el7.centos base
httpd-tools.x86_64
Apacheをインストール
yum -y install httpd httpd-tools httpd-devel httpd-manual
面倒であれば下記でもよい
yum -y install httpd
Apacheがインストールされたかを確認、バージョンも確認
# yum list installed | grep httpd
httpd.x86_64 2.4.6-88.el7.centos @base
httpd-devel.x86_64 2.4.6-88.el7.centos @base
httpd-manual.noarch 2.4.6-88.el7.centos @base
httpd-tools.x86_64 2.4.6-88.el7.centos @base
# httpd -version
Server version: Apache/2.4.6 (CentOS)
Apacheを起動して起動したサービスの状態を確認
# systemctl start httpd
# systemctl status httpd
● httpd.service - The Apache HTTP Server
Loaded: loaded (/usr/lib/systemd/system/httpd.service; disabled; vendor preset: disabled)
Active: active (running) since 木 2019-02-21 20:16:27 JST; 26min ago
Docs: man:httpd(8)
man:apachectl(8)
Main PID: 1182 (httpd)
Status: "Total requests: 0; Current requests/sec: 0; Current traffic: 0 B/sec"
CGroup: /system.slice/httpd.service
├─1182 /usr/sbin/httpd -DFOREGROUND
├─1183 /usr/sbin/httpd -DFOREGROUND
├─1184 /usr/sbin/httpd -DFOREGROUND
├─1185 /usr/sbin/httpd -DFOREGROUND
├─1186 /usr/sbin/httpd -DFOREGROUND
└─1187 /usr/sbin/httpd -DFOREGROUND
.....
firewall-cmdコマンドで、httpアクセスするための80番ポートに外部からの接続を許可設定を追加 (iptablesコマンドで行ってもよい)
# firewall-cmd --add-service=http --permanent
success
設定を反映するために再読み込み
# firewall-cmd --reload
success
設定の確認
# firewall-cmd --list-all
public (active)
target: default
icmp-block-inversion: no
interfaces: eth0
sources:
services: ssh dhcpv6-client http
ports:
protocols:
masquerade: no
forward-ports:
source-ports:
icmp-blocks:
rich rules:
services: ssh dhcpv6-client http
のようにhttpが追加されていればOK
Webブラウザから下記にアクセスしてページが表示されればOK
http://IPアドレス/